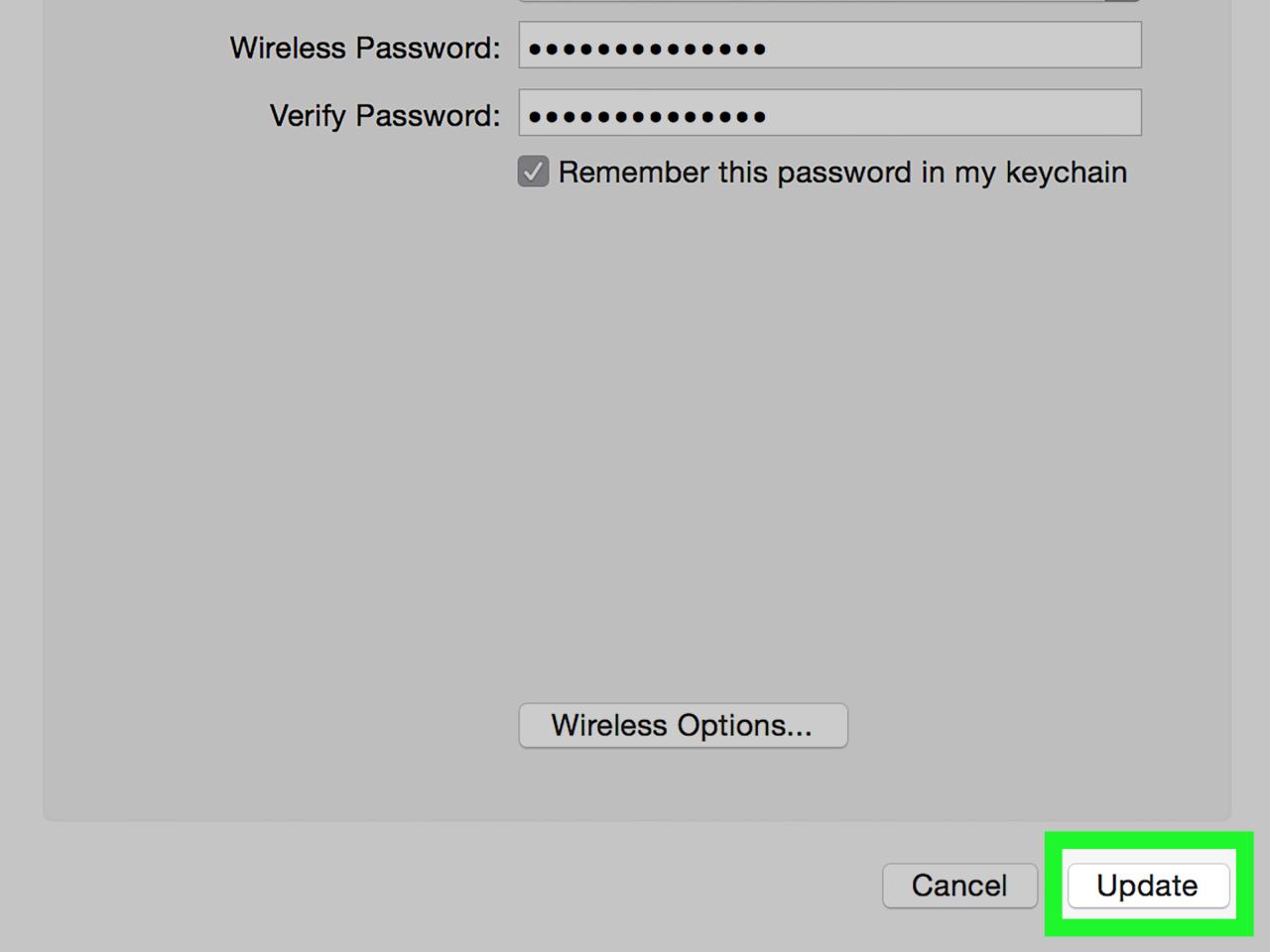How to check your WiFi GHz on iPhone? It’s easier than you think! Knowing whether you’re connected to the faster 5 GHz or the more reliable 2.4 GHz band can significantly impact your internet experience. This guide will walk you through checking your iPhone’s WiFi frequency, understanding the differences between 2.4 GHz and 5 GHz, and troubleshooting any connectivity issues you might encounter.
Okay, so you want to know how to check your iPhone’s Wi-Fi GHz? It’s usually in your Wi-Fi settings, but sometimes things get weird – maybe you’re having trouble connecting because, well, is chatgpt down? That could affect some network services. Anyway, back to your iPhone’s Wi-Fi; once you’re in settings, look for the network name – the details usually show the frequency (2.4 GHz or 5 GHz) right there.
We’ll cover everything from simple steps to access your WiFi settings to more advanced tips for optimizing your network performance.
We’ll explore the advantages and disadvantages of each frequency, helping you understand which is best for different tasks, like streaming high-definition videos or playing online games. You’ll learn how to interpret your iPhone’s network information, even if the GHz isn’t explicitly stated. We’ll also tackle common problems, like slow speeds or dropped connections, and provide practical solutions to get you back online quickly.
Understanding WiFi Frequencies on iPhone
Your iPhone’s WiFi connection speed and reliability depend heavily on the frequency band it uses. Understanding the differences between 2.4 GHz and 5 GHz networks is crucial for optimizing your internet experience. This section explains the characteristics of each frequency band and their impact on your iPhone’s connectivity.
2.4 GHz and 5 GHz WiFi Networks: A Comparison
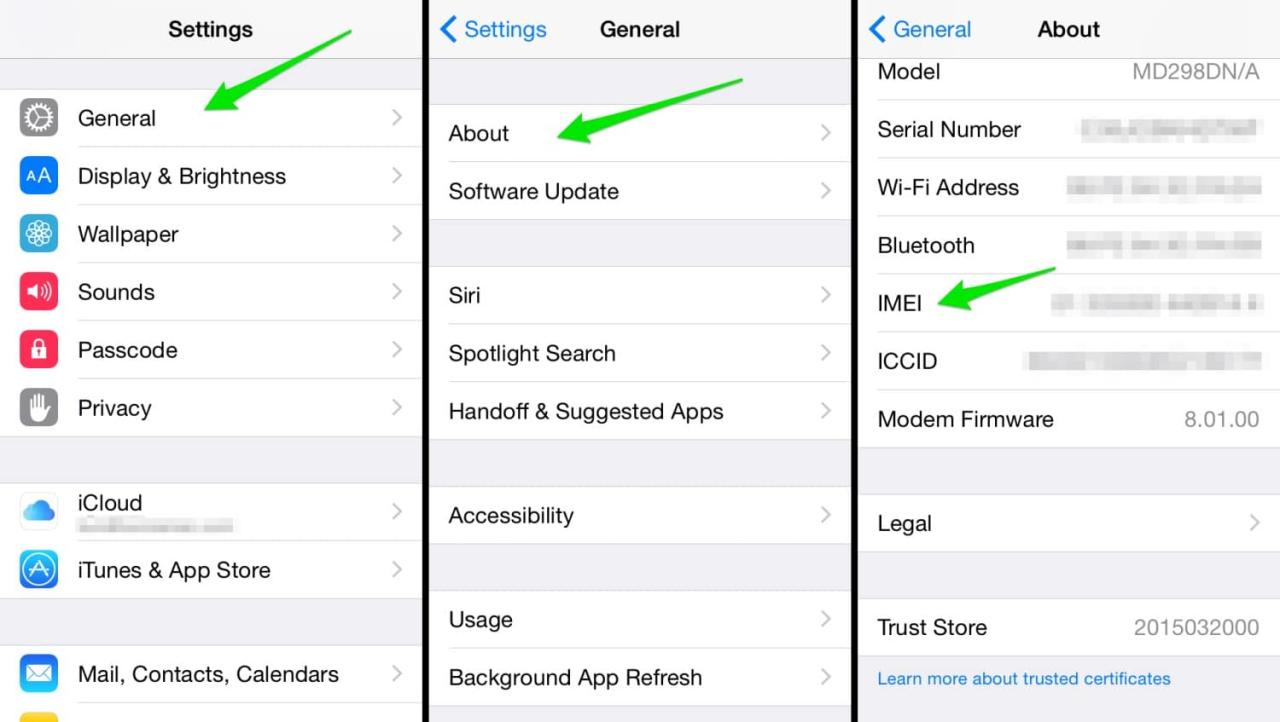
Wi-Fi networks operate on two primary frequency bands: 2.4 GHz and 5 GHz. These frequencies determine the speed, range, and device compatibility of your network. The choice between them often involves a trade-off between speed and range.
Advantages and Disadvantages of 2.4 GHz and 5 GHz
Each frequency band offers a unique set of advantages and disadvantages.
| Frequency | Speed | Range | Device Compatibility |
|---|---|---|---|
| 2.4 GHz | Slower speeds | Longer range, better penetration through walls | Wide compatibility; most devices support it |
| 5 GHz | Faster speeds | Shorter range, weaker penetration through walls | Generally compatible with newer devices; older devices may not support it |
Locating WiFi Network Information on iPhone: How To Check Your Wifi Ghz On Iphone
Finding the frequency of your connected WiFi network on an iPhone isn’t always straightforward. The following steps will guide you through accessing WiFi settings and identifying the frequency band, or at least inferring it.
Accessing WiFi Settings and Viewing Network Information
To access your iPhone’s WiFi settings:
- Go to Settings.
- Tap Wi-Fi.
- You’ll see a list of available networks. The network you’re currently connected to will be indicated.
- Next to the connected network name, you might see a signal strength indicator (bars). A higher number of bars indicates a stronger signal.
Unfortunately, the iPhone’s standard Wi-Fi settings don’t explicitly display the frequency (2.4 GHz or 5 GHz) of the connected network. However, you can often infer it based on speed and range. A slower connection with good range usually suggests 2.4 GHz, while a faster connection with shorter range likely indicates 5 GHz.
Troubleshooting WiFi Connectivity Issues Related to Frequency
Problems with WiFi connectivity can stem from the frequency band your device is using. This section Artikels common issues and troubleshooting steps.
Okay, so you wanna know your iPhone’s WiFi GHz? It’s usually in your Wi-Fi settings. If you’re having trouble and suspect your internet provider, checking your plan with bell mts might be helpful, as their service affects your connection speed and band. After checking your plan, go back to your iPhone’s Wi-Fi settings to see if the GHz is listed there; sometimes it’s under the network name itself.
Common Issues with 2.4 GHz and 5 GHz Networks

2.4 GHz networks often experience interference from other devices using the same frequency (microwaves, Bluetooth devices). This can lead to slower speeds and dropped connections. 5 GHz networks, while faster, are more susceptible to signal interference from physical obstacles like walls and furniture, resulting in reduced range and connection drops.
Troubleshooting Slow Speeds or Connection Drops
If you’re experiencing slow speeds or frequent disconnections, try these steps:
- Check for interference: Move your iPhone closer to the router or eliminate potential sources of interference (other electronics).
- Restart your router and iPhone: A simple restart can often resolve temporary glitches.
- Check your router’s settings: Ensure the 2.4 GHz and 5 GHz networks are properly configured and broadcasting.
- Update your router’s firmware: Outdated firmware can lead to instability.
Troubleshooting Flowchart
A visual flowchart would be helpful here to guide users through the troubleshooting process, but textual representation is used for this response.
- Problem: Slow speed or dropped connection.
- Check 1: Is the iPhone close to the router? If no, move closer. If yes, proceed to Check 2.
- Check 2: Are there any sources of interference (microwaves, other devices)? If yes, remove or relocate them. If no, proceed to Check 3.
- Check 3: Restart your router and iPhone. If problem persists, proceed to Check 4.
- Check 4: Check your router’s settings and firmware. If problem persists, contact your internet service provider.
Optimizing WiFi Performance Based on Frequency
Choosing the right WiFi frequency for your needs significantly impacts performance. This section offers tips for maximizing WiFi performance based on the network frequency.
Choosing the Optimal WiFi Frequency
For activities like streaming video or online gaming requiring high bandwidth and low latency, 5 GHz is generally preferred. However, if range is more important (e.g., using WiFi in a distant part of your home), 2.4 GHz might be a better option. Consider the trade-off between speed and range when choosing.
Okay, so you wanna check your iPhone’s Wi-Fi GHz? Head to Settings, then Wi-Fi, tap the network you’re on, and look for the details – it should tell you. Before you do that though, quickly check if is chat gpt down , because sometimes connection issues can seem like Wi-Fi problems. Once you’ve confirmed ChatGPT’s status, get back to checking your iPhone’s Wi-Fi GHz; you’ll find the information right there in the network details.
Tips for Improving WiFi Signal Strength and Speed
- Optimal Router Placement: Place your router in a central location, away from walls and other obstacles.
- Reduce Interference: Minimize interference from other electronic devices.
- Update Router Firmware: Regularly update your router’s firmware for improved performance and security.
- Use a WiFi Extender: Consider using a WiFi extender to boost the signal in areas with weak coverage.
Best Practices for Maximizing WiFi Performance
- For 2.4 GHz: Prioritize minimizing interference from other devices.
- For 5 GHz: Prioritize minimizing physical obstacles between the router and your iPhone.
Advanced WiFi Settings and Considerations
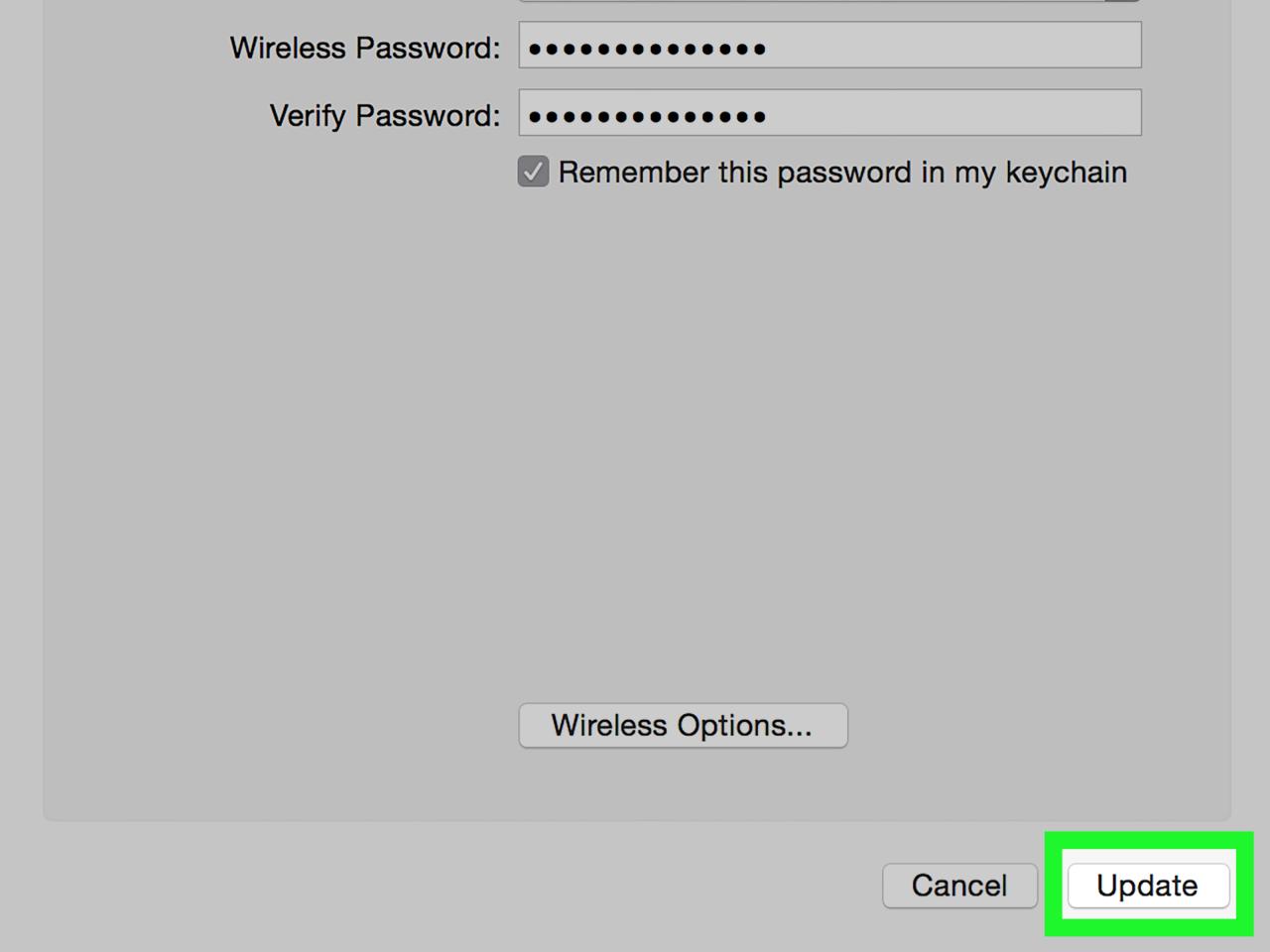
While iPhones don’t offer granular control over WiFi frequency selection, understanding how different factors impact performance is essential. This section explores advanced considerations.
Advanced WiFi Settings on iPhones
iPhones don’t directly allow manual selection of 2.4 GHz or 5 GHz. Your iPhone will usually automatically connect to the best available network based on signal strength and other factors. However, some routers offer advanced settings that might allow you to prioritize one frequency over another, but this is a router-specific setting, not an iPhone setting.
Impact of Different Factors on WiFi Performance, How to check your wifi ghz on iphone
Router placement, obstacles (walls, furniture), and distance significantly impact both 2.4 GHz and 5 GHz networks, but in different ways.
| Condition | 2.4 GHz Performance | 5 GHz Performance |
|---|---|---|
| Distance from router (far) | Relatively good performance | Significant performance degradation |
| Presence of walls | Moderate performance degradation | Significant performance degradation |
| Multiple devices connected | Performance can degrade due to interference | Performance can degrade due to congestion |
Ending Remarks
Mastering your iPhone’s WiFi frequency is key to a smooth and efficient internet experience. By understanding the differences between 2.4 GHz and 5 GHz and knowing how to check your connection, you can optimize your network for speed and reliability. Remember to consider factors like distance from your router and potential obstacles when choosing the best frequency for your needs.
With the knowledge gained here, you’ll be better equipped to troubleshoot connection problems and enjoy a consistently strong WiFi signal on your iPhone.
FAQ Corner
What if my iPhone doesn’t show the GHz frequency?
You can often infer it. 5 GHz networks usually have names that include “5G” or similar. If it’s not explicitly stated and you experience slow speeds, try connecting to other available networks to see if the speed improves. A slower speed likely indicates 2.4 GHz.
Why is my 5 GHz connection dropping frequently?
5 GHz signals have a shorter range and are more susceptible to interference from walls and other obstacles. Try moving closer to your router or repositioning it for better signal strength.
Is it better to always use 5 GHz?
Not necessarily. While 5 GHz offers faster speeds, its shorter range and susceptibility to interference mean 2.4 GHz is often better for devices further from the router or in areas with signal obstructions. Choose the best frequency based on your location and needs.